1. ¿Qué es el formato de un texto?
asepecto,apariencia o forma de presentae un texto
2. Define: Carácter, Párrafo, Estilo y plantillas
caracter:afecta a los caracteres de un texto (tipo,tamaño,negrita,cursiva,subrayado...)
parrafo:afecta a grupos de caracteres de un texto(alineacion,interliniado sangria y espaciado...)
estilo y plantillas:son agrupaciones de formato basicos
3. ¿Qué se puede utilizar para dar un formato a un texto?
_para darformato se puede:
-escribir dando un formato:activando/desactivando las caracteristicas deseadas a medida que se escribe el texto
_dar formato una vez escrito el texto:
-seleccionarbloques de texto activando las caracteristicas deseadas
4. ¿Se puede dar formato a un texto ya escrito? ¿Cómo?
_dar formato una vez escrito el texto:
-seleccionarbloques de texto activando las caracteristicas deseadas
5. Indica las formas que existen para variar un carácter en Word 2003
en word 2003:
-barra de menus en la paestaña formato
-barra de herramientas de formato
6. Indica las formas que existen para variar un carácter en Word 2007
en word 2007:
-`pestaña de inicio dentro de los bloque fuente,parrafo y estilo
-automaticamente aparecen lasherramientas de formato al seleccionar una palabra,o frase
7. Con que tipo de letra y tamaño trabaja Word, por defecto
por defecto word 2003 trabaja con "times new roman" y word 2007con "calibari"
por defecto word 2003trabaja con un tamaño de letra de 12 puntos y word 2007 con 11 puntos
8. Indica qué pasos se deben dar para modificar el tipo de letra en Word 2003
_para modificar el tipo de letra:
1ºseleccionar caracteres a modificar
2ºhacer clic sobre la flecha para abrir el menu de tipos de letras disponibles
3ºseleccionar el tipo de letra deseado y hacer clic
9. ¿Qué significa "True Type"?
las fuentes que aparecen con una doble T
10. Indica los pasos que debes dar para modificar el tamaño de la letra
1ºseleccionar caracteres a modificar
2ºhacer clic sobre la fecha del boton donde se indica el tamaño actual
3ºseleccionar el tamaño deseado y hacer clic
11. Indica los pasos que debes dar para aplicar un estilo
-seleccionar los caracteres a modificar
-hacer clic sobre el boton de estilo que se quiere dar
12. Qué pasos se deben seguir para quitar un estilo.
-seleccionar los caracteres a modificar
-volver hacer clic sobre el estilo
13. En qué lugar aparece el aspecto que poseerá un texto en el que se esta cambiando el tipo de letra, color, tamaño.
aparece las herramientas de formato automaticamente al seleccionar una palabra o frase para poder modificar
14. Qué pasos debes dar para incluir un efecto, como el doble tachado de una palabra dentro de un texto.
selecciona el texto y pulsar la pestaña que aparece al lado de fuente
15. ¿A cuantos cm. equivalen 12 puntos?
2.54:7·12=0.4233333334
1. a) Abre un documento de Word y escribe el siguiente texto con tres párrafos, y dale los siguientes formatos:
b) Imprime la pantalla, guarda como gif y pega la imagen en tu blog
c) Guarda la actividad en tu carpeta como act1tema6
3. Abre el documento anterior y realiza los siguientes cambios:
a) Aplica el formato negrita a todo el texto.
b) Pon todo el texto en el tipo y tamaño de letra en el que trabaja Word 2003 por defecto
c) Subraya el primer párrafo
d) Selecciona la frase que tu quieras y colócala en cursiva.
e) Selecciona el último párrafo y haz clic primero en negrita, luego en subrayado y por último en cursiva.
f) Imprime la pantalla, guarda como gif y pega la imagen en tu blog
g) Guarda la actividad en tu carpeta como act3tema6
4. Abre el documento anterior y realiza los siguientes cambios:
a) Pon todo el texto en el tipo y tamaño de letra en el que trabaja Word 2007, por defecto.
b) Tacha el primer párrafo
c) Dale relieve al segundo párrafo
d) Pon en negrita y con contorno el tercer párrafo.
f) Imprime la pantalla, guarda como gif y pega la imagen en tu blog
g) Guarda la actividad en tu carpeta como act4tema6 2. Abre el documento anterior y realiza los siguiente cambios en el texto:
a) Título: Tipo de letra "Comic Sans MS", tamaño 20
b) Primer párrafo: Tipo de fuente "Verdana", tamaño 14, efecto de sombra
c) Segundo párrafo: Fuente "Tahoma", tamaño 16, efecto subrayado
d) Tercer párrafo: Tipo de letra "Arial", tamaño 10
e) Pon en cursiva la palabra del texto que coincida con tu número de clase.
f) Pon en color rojo la tercera palabra siguiente a la que has puesto en cursiva.
g) Imprime la pantalla, guarda como gif y pega la imagen en tu blog
h) Guarda la actividad en tu carpeta como act2tema6.
b) Imprime la pantalla, guarda como gif y pega la imagen en tu blog
c) Guarda la actividad en tu carpeta como act1tema6
3. Abre el documento anterior y realiza los siguientes cambios:
a) Aplica el formato negrita a todo el texto.
b) Pon todo el texto en el tipo y tamaño de letra en el que trabaja Word 2003 por defecto
c) Subraya el primer párrafo
d) Selecciona la frase que tu quieras y colócala en cursiva.
e) Selecciona el último párrafo y haz clic primero en negrita, luego en subrayado y por último en cursiva.
f) Imprime la pantalla, guarda como gif y pega la imagen en tu blog
g) Guarda la actividad en tu carpeta como act3tema6
4. Abre el documento anterior y realiza los siguientes cambios:
a) Pon todo el texto en el tipo y tamaño de letra en el que trabaja Word 2007, por defecto.
b) Tacha el primer párrafo
c) Dale relieve al segundo párrafo
d) Pon en negrita y con contorno el tercer párrafo.
f) Imprime la pantalla, guarda como gif y pega la imagen en tu blog
g) Guarda la actividad en tu carpeta como act4tema6 2. Abre el documento anterior y realiza los siguiente cambios en el texto:
a) Título: Tipo de letra "Comic Sans MS", tamaño 20
b) Primer párrafo: Tipo de fuente "Verdana", tamaño 14, efecto de sombra
c) Segundo párrafo: Fuente "Tahoma", tamaño 16, efecto subrayado
d) Tercer párrafo: Tipo de letra "Arial", tamaño 10
e) Pon en cursiva la palabra del texto que coincida con tu número de clase.
f) Pon en color rojo la tercera palabra siguiente a la que has puesto en cursiva.
g) Imprime la pantalla, guarda como gif y pega la imagen en tu blog
h) Guarda la actividad en tu carpeta como act2tema6.
5. Indica que acciones se pueden realizar en cada letra
a_
b_
c_
d_
d_
e_
f_
g_
6. Abre el documento act4 tema6 y realiza los siguientes cambios:
a) Pon todo el texto en el tipo y tamaño de letra en el que trabaja Word 2003, por defecto.
b) Selecciona el primer párrafo elige el tipo de viñeta 6 del cuadro de diálogo "Numeración y viñetas" y aplicaselo.
c) Selecciona el tercer párrafo y aplicale la viñeta que desees.
d) Imprime la pantalla, guarda como gif y pega la imagen en tu blog
e) Guarda la actividad en tu carpeta como act5tema6
a) Pon todo el texto en el tipo y tamaño de letra en el que trabaja Word 2003, por defecto.
b) Selecciona el primer párrafo elige el tipo de viñeta 6 del cuadro de diálogo "Numeración y viñetas" y aplicaselo.
c) Selecciona el tercer párrafo y aplicale la viñeta que desees.
d) Imprime la pantalla, guarda como gif y pega la imagen en tu blog
e) Guarda la actividad en tu carpeta como act5tema6
7. Abre el documento anterior y realiza los siguientes cambios:
a) Pon todo el texto en el tipo y tamaño de letra en el que trabaja Word 2007, por defecto.
b) Quita las viñetas que posea.
c) Activa la numeración al texto para que cada párrafo tenga una numeración.
d) Imprime la pantalla, guarda como gif y pega la imagen en tu blog
e) Guarda la actividad en tu carpeta como act6tema6
8. Abre el documento "act1tema6" y realiza los siguientes cambios:
a) Pon todo el texto en el tipo y tamaño de letra en el que trabaja Word 2003, por defecto.
b)Aplica al primer párrafo una sangría izquierda.
c) Aplica al segundo párrafo una sangría derecha.
d) Aplica al tercer párrafo una sangría izquierda
e) Vuelve a copiar el texto debajo del anterior y aplica a todo él una sangría francesa.
f) Imprime la pantalla, guarda como gif y pega la imagen en tu blog
g) Guarda la actividad en tu carpeta como act7tema6
9. Abre el documento "act1tema6" y realiza los siguientes cambios:
a) Pon todo el texto en el tipo y tamaño de letra en el que trabaja Word 2007, por defecto.
b) Aplica a todo el texto una sangría izquierda de 1 cm, una sangría de primera línea de 4 cm y una sangría derecha de 12 cm.
c) Imprime la pantalla, guarda como gif y pega la imagen en tu blog
d) Guarda la actividad en tu carpeta como act8tema6
10. Abre el archivo anterior y realiza los siguientes cambios:
a) El título de ir en negrita, centrado, con tipo de letra "Cambria" y tamaño 16
b) El texto deb ir en "Calibri" y tamaño 12 y justificado.
c) Imprime la pantalla, guarda como gif y pega la imagen en tu blog
d) Guarda la actividad en tu carpeta como act9tema6, pero no la cierres y realiza las siguientes modificaciones:
e) Centra el primer párrafo, alinea a la derecha el segundo y a la izquierda el tercero.
f) Imprime la pantalla, guarda como gif y pega la imagen en tu blog
d) Guarda la actividad en tu carpeta como act10tema6
11. Abre el archivo "actividad9tema6" y realiza:
a) Pon todo el texto con el tipo de letra que quieras, distinta de las que ya has utilizado en este tema, con un tamaño de 14 para el título y un tamaño de 12 para el texto.
b) Selecciona el primer párrafo y ponle un interlineado 1,5 líneas
c) Selecciona el segundo párrafo y ponle un interlineado sencillo con el espacio anterior y posterior en 14 puntos.
d) Selecciona el tercer párrafo y ponle un interlineado doble.
e) Imprime la pantalla, guarda como gif y pega la imagen en tu blog
f) Guarda la actividad en tu carpeta como act11tema6

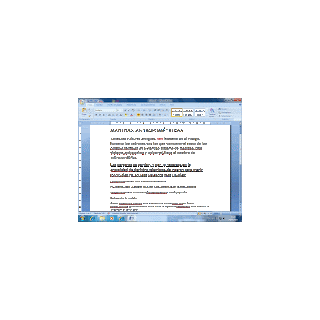




No hay comentarios:
Publicar un comentario